Usare un Dispositivo Android come una Webcam per PC
 Con un dispositivo Android e le giuste applicazioni possiamo sfruttare l’hardware in nostro possesso per molte funzionalità; per quanto riguarda la fotocamera abbiamo già visto ben 5 apps per fare foto particolari ma mai come poterla sfruttare come webcam per il nostro PC. Nelle prossime righe vedremo insieme come procedere per poter avere una webcam per il nostro computer a costo zero, sfruttando semplicemente l’obbiettivo del nostro dispositivo Android; ovviamente la qualità della nostra webcam dipenderà quasi esclusivamente dalla qualità della fotocamera del nostro smartphone o tablet Android, per cui se possiamo scegliere tra più dispositivi dovremo puntare a quello con l’obbiettivo migliore.
Con un dispositivo Android e le giuste applicazioni possiamo sfruttare l’hardware in nostro possesso per molte funzionalità; per quanto riguarda la fotocamera abbiamo già visto ben 5 apps per fare foto particolari ma mai come poterla sfruttare come webcam per il nostro PC. Nelle prossime righe vedremo insieme come procedere per poter avere una webcam per il nostro computer a costo zero, sfruttando semplicemente l’obbiettivo del nostro dispositivo Android; ovviamente la qualità della nostra webcam dipenderà quasi esclusivamente dalla qualità della fotocamera del nostro smartphone o tablet Android, per cui se possiamo scegliere tra più dispositivi dovremo puntare a quello con l’obbiettivo migliore.
Requisiti
Come è possibile usare il proprio dispositivo Android come webcam per il PC? Mettendo questi due in comunicazione tra loro con un’app lato Android e un’app lato PC; in questo modo potremo connettere il nostro dispositivo Android al nostro PC. Entrambe le applicazioni sono completamente gratuite: dal lato Android dovremo installare SmartCam mentre sul nostro PC SmartCam Alpha; l’applicazione per PC proposta è per sistemi Windows ma vi è anche per sistemi Linux. La comunicazione tra le due applicazioni potrà essere effettuata tramite WiFi o tramite bluetooth, vediamo come.
Configurazione
Una volta installata l’app su Android e la relativa applicazione sul nostro PC possiamo metterle in comunicazione come anticipato tramite WiFi o tramite bluetooth. Noi vedremo la connessione in WiFi, capace di trasportare molti più dati e quindi sostanzialmente più efficiente per il nostro scopo; un requisito fondamentale per questa modalità è avere sia il dispositivo Android sia il PC connessi alla stessa rete WiFi.
Sul nostro Android avviamo SmartCam e premiamo il tasto Menù del nostro dispositivo per accedere al tipo di connessione, selezioniamo WiFi e diamo infine l’indirizzo IP locale del nostro PC.
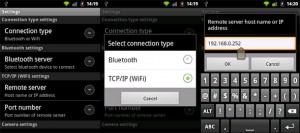
Se non conosciamo il nostro indirizzo IP locale, se usiamo Windows, possiamo ottenerlo velocemente in questo modo: dal menù Start nella barra di ricerca digitiamo “cmd” e premiamo invio; ora nella finestra del prompt dei comandi digitiamo il comando “ipconfig” e premiamo invio: sotto la voce “Indirizzo IPv4” potremo leggere il nostro indirizzo IP locale.
Collegamento
Ora possiamo avviare SmartCam Alpha sul nostro PC e come prima cosa recandoci in File –> Settings controlliamo che la connessione sia settata su TPC/IP WiFi; ora dal dispositivo Android dovremo selezionare Menù –> Connect WiFi: se non ci sono problemi in meno di un minuto dovrebbe apparire l’immagine trasmessa dal dispositivo sul nostro PC. Se questo non dovesse accadere o riscontriamo problematiche varie dovremo andare a rivedere le impostazioni del nostro firewall sia sul nostro PC sia eventualmente sul nostro router e controllare anche che la porta utilizzata dall’applicazione (visibile in File –> Settings dall’app lato PC) non sia bloccata.
La qualità trasmessa è molto buona ma questo dipenderà da due fattori: la qualità effettiva della fotocamera in uso e la quantità di banda WiFi libera; dall’applicazione sul computer potremo visualizzare sotto le immagini trasmesse in qualsiasi momento la risoluzione effettiva in pixel trasmessa e gli FPS effettivi (fotogrammi per secondo) che giungono fino al PC: in media per una immagine fluida dovremo stare sopra i 24 FPS.
