Come Trasferire File da Android al Mac
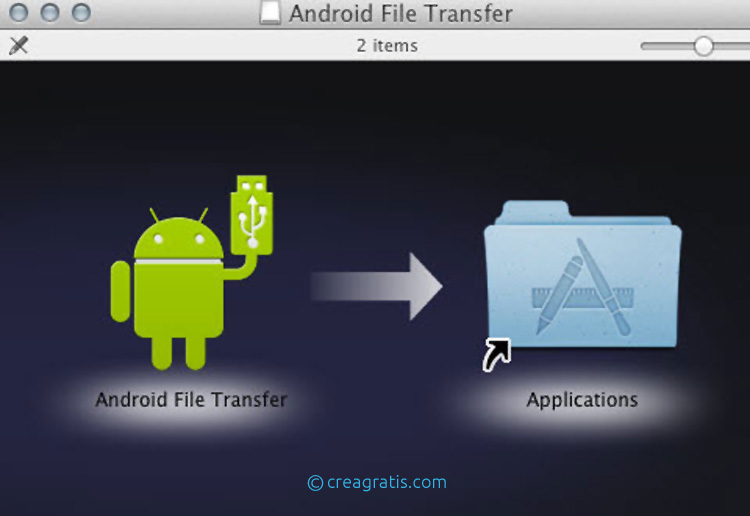
Ancora una volta il vostro telefono ha deciso di abbandonarvi, oppure volete svuotare la memoria per fare un po’ di spazio. A questo punto, non vi rimane che trasferire i file sul computer, in modo da non perdere niente e poter accedere tutte le volte che volete a quei file. Se usate Android e Windows, potete sincronizzare tutto attraverso l’account Google, e se avete iPhone e Mac, basta abilitare iCloud. Se invece avete due apparecchi a prima vista incompatibili come, nel nostro caso, uno smartphone Android e un Mac? Ovviamente ci saranno più passaggi per poter trasferire i nostri file, ma è comunque un’operazione fattibile. Come? Semplice, basterà scaricare un’applicazione apposita per facilitare il trasferimento. Oggi vi mostreremo come trasferire i file da Android al Mac nel modo corretto, seguendo i passaggi di questa semplice guida.
Trasferire file con Commander One
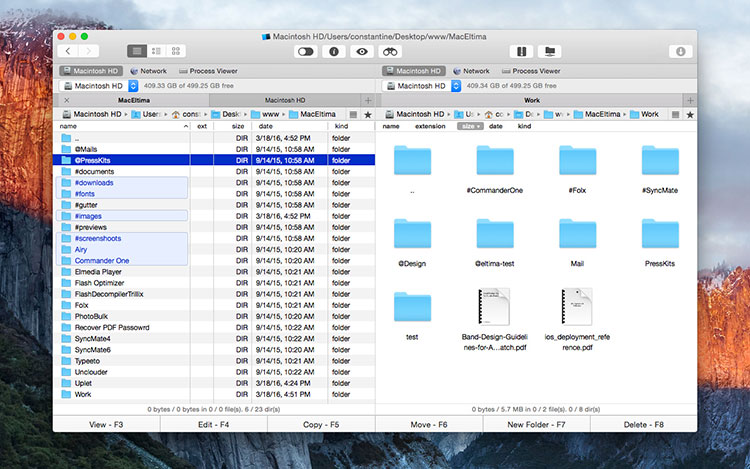
Commander One è un file manager completissimo per Mac che tra le tante cose permette anche il trasferimento di file da Android a Mac e viceversa. Vi basterà installare l’applicazione sul Mac e collegare il vostro dispositivo Android per poter iniziare a trasferire file e quindi copiare foto, video, musica e altri file da un dispositivo all’altro.
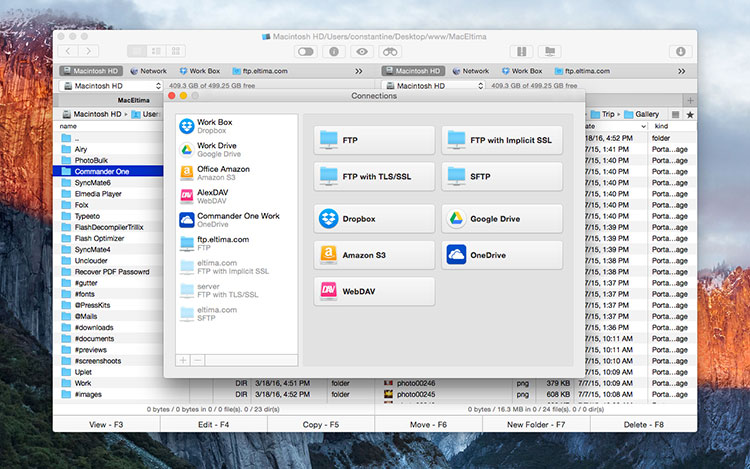
Il trasferimento è possibile anche trascinando le icone dei file da una cartella all’altra. Un’app semplicissima da usare che vi permetterà di prendere il pieno controllo di tutti i file del vostro smartphone o tablet Android. Potete provare Commander One gratuitamente per 15 giorni e poi decidere se acquistarlo oppure disinstallarlo.
Ecco un video che vi mostra l’utilizzo dell’app Commander One.
Commander One funziona inoltre anche da FTP client e quindi con esso potrete trasferire file anche tramite il protocollo FTP. Un’altra ottima soluzione tutto in uno per gli utenti che utilizzano il Mac.
Trasferire file con Android File Transfer
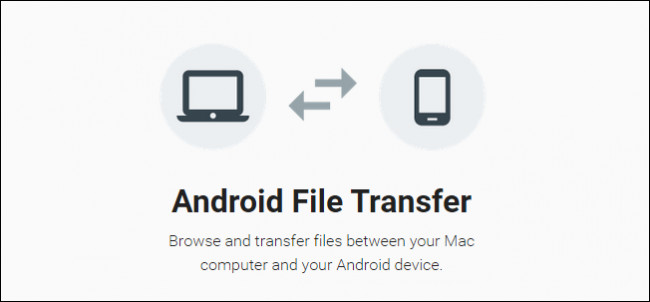
La prima cosa da fare è scaricare Android File Transfer direttamente sul vostro smartphone Android. Ciò perché, al contrario di come avviene sui PC Windows, non basta collegare i due apparecchi, smartphone e computer, con un cavo USB. Per fortuna, l’app occupa pochissimo spazio nella memoria, è free e semplicissima da usare.
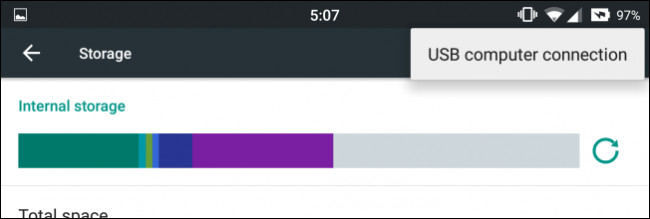
Prima di utilizzare, per la prima volta, Android File Transfer, assicuratevi che il vostro dispositivo Android sia configurato correttamente. Andate in Impostazioni, scegliete la scheda Memoria e vi si aprirà la schermata qui sopra. A questo punto, premete “Connessione USB”.
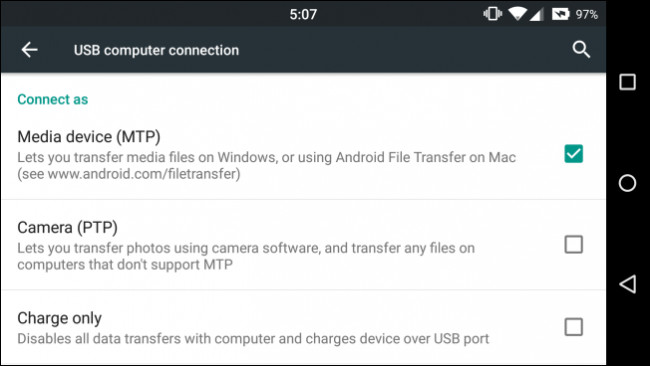
Verificate che il cellulare sia impostato come “Media device (MTP)” e, in caso non lo fosse, selezionate la voce relativa per attivare questa funzionalità.
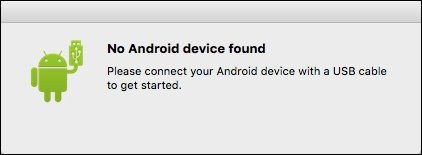
Se avviate Android File Transfer senza aver collegato smartphone e Mac, vi apparirà il messaggio “Dipositivo non trovato – Connetti il tuo dispositivo Android con un cavo USB per dare inizio alla procedura”.
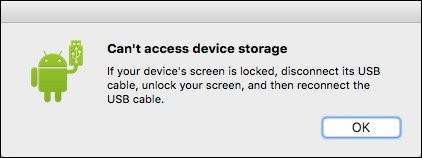
Quando connettete il cellulare al Mac per eseguire Android File Transfer, lo schermo del telefono non deve avere il blocco tastiera inserito: con lo schermo bloccato, infatti, si aprirà questa finestra di dialogo “Nessun accesso alla memoria del dispositivo. Se il display è bloccato, disconnetti il dispositivo dal cavo USB, sblocca lo schermo e riconnetti”.
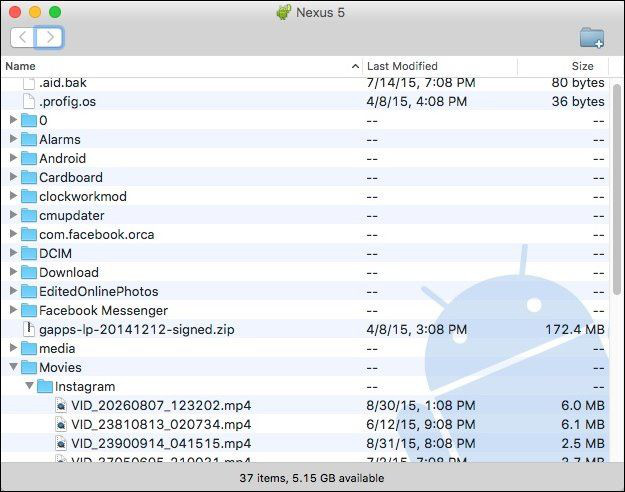
Usare Android File Transfer è semplice: una volta avviato il programma, visualizzerete la cartella dei file contenuti nella memoria interna dello smartphone. Essendo una cartella di file, quindi, potrete fare tutte le classiche azioni del tipo copia, taglia, incolla, sposta e così via.
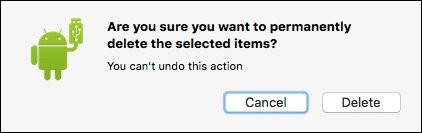
A questo punto, decidete cosa spostare sul vostro Mac o cosa, invece, eliminare. Resta inteso che. come sempre, l’eliminazione di un file è irreversibile. Fortunatamente, però, ogni volta che decideremo di eliminare un file, verremo avvisati con un messaggio.
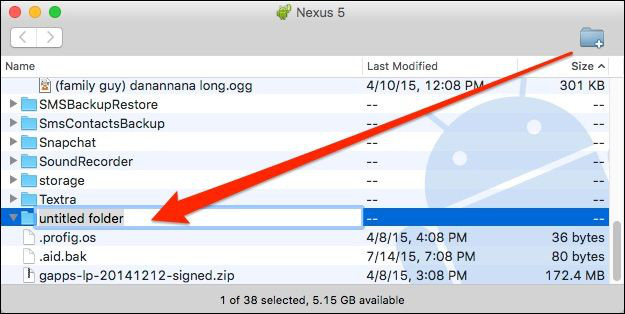
Infine, se vogliamo creare una nuova cartella, basta premere Cmd + Shift + N o, meglio ancora, cliccare il simbolino della cartella nell’angolo in alto a destra.
