Installare le Applicazioni Android su Memoria SD
 Molti dispositivi Android, specie quelli a basso costo, non dispongono di una molta memoria interna di grandi dimensioni; abbiamo già visto ben 5 modi per liberare spazio su dispositivi Android ma oggi vedremo una breve guida che vi sarà ancor più di aiuto con memorie interne esigue: come poter installare le app direttamente su memoria esterna e non su quella interna. Il procedimento non è molto complicato e suddiviso in punti, ma fate ben attenzione che in ogni caso alcune app necessitano comunque di essere avviata sulla memoria interna per alcune scelte di programmazione; per il nostro scopo ci servirà oltre al nostro dispositivo anche un PC con Windows.
Molti dispositivi Android, specie quelli a basso costo, non dispongono di una molta memoria interna di grandi dimensioni; abbiamo già visto ben 5 modi per liberare spazio su dispositivi Android ma oggi vedremo una breve guida che vi sarà ancor più di aiuto con memorie interne esigue: come poter installare le app direttamente su memoria esterna e non su quella interna. Il procedimento non è molto complicato e suddiviso in punti, ma fate ben attenzione che in ogni caso alcune app necessitano comunque di essere avviata sulla memoria interna per alcune scelte di programmazione; per il nostro scopo ci servirà oltre al nostro dispositivo anche un PC con Windows.
1. Abilitare l’USB debugging
Il primo passo è abilitare l’USB debugging, una funzione integrata nel sistema operativo Android; per abilitarla recatevi in Impostazioni –> Applicazioni –> Development (sviluppo) e selezionate o assicuratevi di avere la spunta alla voce “USB debugging“.
Questa opzione serve per poter agire dal computer sul vostro dispositivo liberamente, settando alcune opzioni riservate in realtà agli sviluppatori di applicazioni; tecnicamente una volta terminato l’intero procedimento in tutti i suoi punti potrete anche deselezionare questa opzione, risettando il suo stato originale (solitamente è disattivata questa voce).
2. Installare Android SDK
Il passo successivo sarà installare Android SDK sul vostro PC con Windows, un tool rilasciato ufficialmente da Google per sviluppare app per Android; in realtà del programma in sé non ce ne faremo molto, ma dovremo installarlo per poter scaricare e installare un piccolo tool aggiuntivo essenziale per il nostro scopo, ADB.
Potete scaricare Android SDK da questo indirizzo, è completamente gratuito e multipiattaforma; scaricate la versione per Windows perché nel prossimo punto sfrutteremo da linea di comando il tool ADB con riferimento a Windows 7. Una volta installato, sotto la voce “Android SDK Tools” avviate “SDK Manager”:
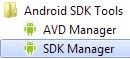
Tra le tante voci selezionabili, andiamo a selezionare “Android SDK Platform-tools” e clicchiamo su “Install 1 package“; questo perché dentro le SDK platform-tools risiede anche il tool ADB che ci servirà più avanti.
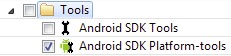
Terminato l’installazione, colleghiamo il nostro dispositivo Android tramite USB al PC ma senza montare nulla, connettetelo solo. Ora passate alla prossima operazione.
3. Usare ADB
Sul nostro PC rechiamoci in “C:\Program Files (x86)\Android\android-sdk\platform-tools” (o simili nel caso abbiate installato la versione a 64 bit); qui dovreste vedere l’applicativo “adb.exe“. Ora tenendo premuto SHIFT eseguiamo un click destro sulla cartella “platform-tools” (ben visibile in alto)” e selezioniamo “Apri finestra di comando qui”: ci ritroveremo nel prompt dei comandi già al livello della cartella.
Rimangono solo due comandi e ci siamo: digitate “adb services” per avviare i servizi ADB e successivamente dopo aver dato invio diamo il comando “adb shell pm setInstallLocation 2“: abbiamo settato la memoria esterna come memoria di default per le future installazioni delle app.
Se qualcosa andasse storto e avete necessità di risettare tutto alle impostazioni di default potete rieseguire i due comandi da prompt, ma nell’ultimo utilizzate 0 invece di 2; 0 rappresenta la memoria interna ovviamente, 2 quella esterna.
