Come Ingrandire Immagini Senza Perdere Qualità

Oggi vedremo come ingrandire le immagini senza perdere qualità grazie ad un paio di software molto utili e totalmente gratuiti, che ti consentiranno di ingrandire le immagini fino al 2000%. I software sono Reshade Image Enlarger e SmillaEnlarger, e si tratta di strumenti davvero salvifici se hai l’obiettivo di un ingrandimento senza perdere un solo pixel. Il motivo? Il rispetto della qualità durante la fase di ingrandimento è la parte migliore di questi software. In questo articolo, dunque, ti spiegheremo come funzionano i due programmi e tutti i passaggi da compiere per utilizzarli.
1. Reshade Image Enlarger
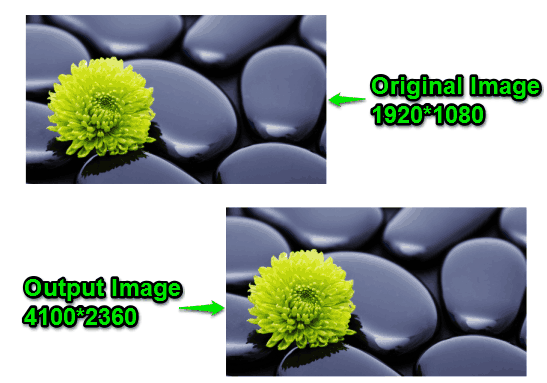
Reshade Image Enlarger è un programma a dir poco incredibile, dato che a differenza di altri software come SmillaEnlarger la qualità dell’output di questo strumento rimane fantastica anche ad operazione terminata. E la cosa bella è che questo programma era inizialmente un software commerciale, ma adesso è assolutamente gratuito! Ma cosa puoi fare con Reshade Image Enlarger? Questo software ti permette di visualizzare in anteprima la porzione ingrandita e l’immagine originale direttamente sulla sua interfaccia, così da darti una buona prospettiva dell’immagine di output, e dunque del risultato finale. Ma puoi anche ritagliare una sezione specifica della foto e concentrarti esclusivamente su quella parte.
Come funziona Reshade Image Enlarger
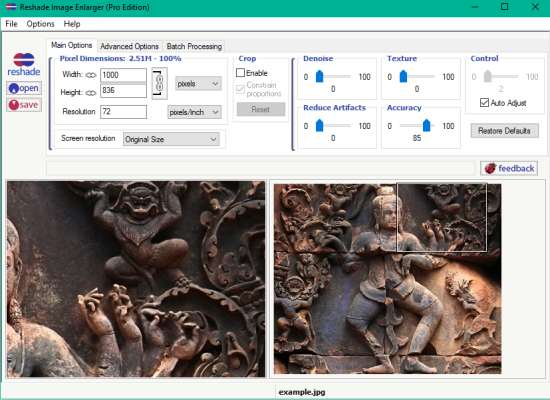
Reshade Image Enlarger offre una ottima funzionalità di anteprima. Inoltre, il programma viene anche fornito con un’opzione apposita per ingrandire le immagini in batch: tuttavia, se utilizzerai questa modalità l’anteprima della parte ingrandita e l’immagine non saranno disponibili, dato che il batch funziona solo con l’anteprima dell’immagine in modalità miniatura. Una delle migliori qualità di Reshade Image Enlarger è che puoi ingrandire la foto a tuo piacimento senza perdere tanta qualità: noi abbiamo fatto una prova al 50%, e le due foto sembravano identiche. Poi è ovvio che aumentando di molto le dimensioni, andrai via via incontro ad una progressiva perdita di qualità, ma se saprai quando fermarti potrai evitare sfocature e pixel troppo evidenti. Purtroppo, c’è da sottolineare che se la foto è troppo piccola (circa 200 pixel), il programma non riesce a fare il suo lavoro.
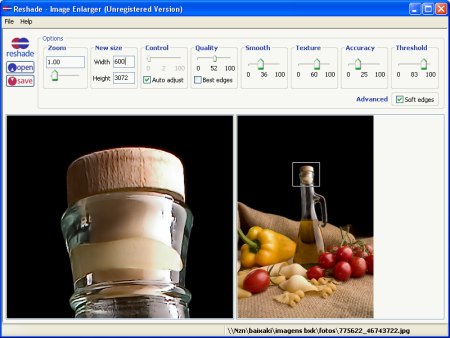
Una volta che avrai scaricato ed installato Reshade Image Enlarger, avrai a tua disposizione tre opzioni: Opzioni principali, Opzioni avanzate e Elaborazione batch. La scheda Opzioni principali ti consente di personalizzare l’altezza e la larghezza per l’immagine in output. È inoltre possibile personalizzare le risoluzioni della foto. Oltre a queste opzioni, puoi anche attivare l’opzione Ritaglia e selezionare la parte che desideri ritagliare e salvare come immagine di output. Infine, in questa sezione trovi anche altre opzioni di personalizzazione, come ad esempio il livello di texture, l’accuratezza, il livello di cancellazione del rumore e via discorrendo. La seconda scheda è Opzioni avanzate: questa sezione è utile soprattutto quando devi salvare l’output come immagine JPG, personalizzandone il livello della qualità. Infine, qui puoi utilizzare anche altre opzioni come la personalizzazione del livello di sfocatura e la precisione dei gradienti.
Ingrandire più immagini alla volta
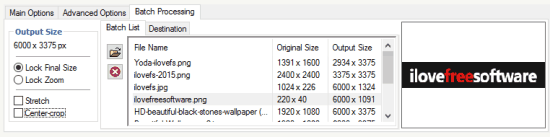
Quando hai la necessità di ingrandire tante foto tutte insieme, puoi utilizzare l’ultima scheda, ovvero quella per l’elaborazione in batch: qui puoi vedere l’elenco delle immagini aggiunte e ottenere l’anteprima dell’immagine selezionata. Per selezionare la dimensione del file output, devi tornare alla prima scheda e selezionare una delle risoluzioni dello schermo preimpostate, oppure aggiungere la dimensione che preferisci. Ora puoi accedere alla terza scheda e impostare la directory di destinazione. Infine, puoi anche impostare altre opzioni di base come il blocco delle dimensioni di output, oppure abilitare l’estensione e la centratura.
2. SmillaEnlarger
Il secondo programma, SmillaEnlarger, inizialmente è in formato ZIP che dovrete estrarre una volta terminato il download. Otterrete così una cartella al cui interno troverete un’altra cartella di nome SmillaEnlarger dove è presente il file di nome SmillaEnlarger.exe che vi permette di avviare il programma.
Ora che siete pronti ad utilizzare questo programma gratis vediamo come procedere per l’ingrandimento delle foto.
Come ingrandire le foto senza perdere qualità
Prima di tutto vediamo come si presenta l’interfaccia grafica del programma:
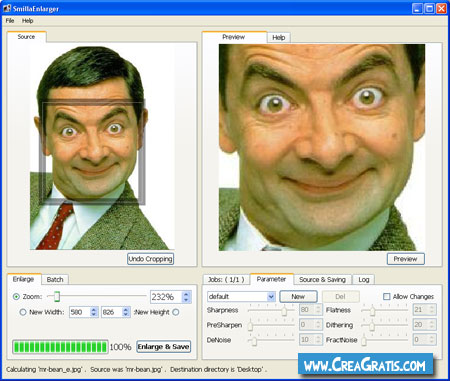
Anche se il programma è in lingua inglese avrete notato che il suo funzionamento è di facile intuizione. La prima cosa da fare è caricare nel programma la foto che volete ingrandire. Per farlo potete trascinarla nella finestra di sinistra oppure potete cliccare su File e scegliere la voce Open per selezionarla tra le vostre cartelle. Il menù in basso a sinistra è quello più importante mentre quello di destra potete anche tralasciarlo almeno che non volete cambiare i parametri della vostra foto e il suo nome dopo l’ingrandimento.
Pertanto se volete ingrandire solo una porzione di foto portatevi sul menù di sinistra, selezionate la voce Zoom, scegliete la percentuale di ingrandimento e selezionate con il quadrato sulla foto l’area da ingrandire. La foto di destra vi mostrerà in real time il risultato del vostro ingrandimento. Se invece volete ingrandire solo le dimensioni dell’intera foto scegliete la voce New Width o New Height e modificate i valori in pixel dell’immagine. Una volta trovato l’ingrandimento che vi soddisfa cliccate su Enlarge & Save per vedere apparire sul vostro Desktop la nuova foto in formato JPG ottenuta dopo l’ingrandimento.
Altre soluzioni per migliorare le foto
- Programmi per migliorare la qualità delle foto
- Siti per migliorare la qualità delle foto online
- Siti per ridurre il rumore delle foto online
- Programmi per correggere foto sfocate
- Programma per correggere foto mosse
