[Guida] Come Usare e Scaricare con uTorrent
Stanchi di usare eMule? Negli ultimi tempi il mulo più famoso del mondo è sempre più instabile, vittima di code interminabili, server spia e soprattutto degli odiosi fake (file falsi). Una soluzione valida e alternativa è rappresentata da uTorrent. Entrambi i programmi sono già stati tema di una nostra precedente guida i 7 migliori programmi peer to peer dove illustravamo alcune principali funzionalità, adesso ritorniamo sull’argomento, dedicando una guida più completa ad uTorrent.
Guida a uTorrent
uTorrent è un programma gratuito che consente di scaricare file, con il sistema p2p, mediante il protocollo BitTorrent. uTorrent è sorprendentemente veloce, non crederete ai vostri occhi di come uTorrent sia in grado di gestire in modo ultra-efficiente il download di file dalle grandi dimensioni.
Scaricare e installare uTorrent
Download | uTorrent per Windows
Download | uTorrent per Mac
Download | uTorrent per Linux
La prima cosa da fare è scaricare uTorrent sul vostro computer. Il software è compatibile con sistemi operativi Windows (XP, Vista e l’ultimo Windows 7) e con sistemi MAC, diversamente per Linux è stata creata una versione ad hoc chiamata uTorrent server, da notare, comunque, che questa guida si basa sull’uso di uTorrent con il sistema di Microsoft. Il programma è stato tradotto in varie lingue, tra cui l’italiano. Terminato il download, per passare alla fase d’installazione è necessario fare un doppio clic sull’icona a forma di U (il file si chiama utorrent.exe).
Windows, a questo punto, potrebbe mostrare un avviso di protezione, fate clic su Esegui.
La procedura guidata all’istallazione è iniziata.
La prima richiesta è “Choose language”, cioè la scelta della lingua, che di default è italian perché l’avete scaricato dal link diretto della distribuzione nel nostro paese, pertanto potete proseguire cliccando su OK.
La versione presa in riferimento è la 3.0, una schermata ci da il benvenuto, cliccate su avanti.
Come al solito, quando si installa un’applicazione è necessario accettare il contratto di licenza, fate clic sul pulsante Sono d’accordo.
A questo punto vi chiede in quale cartella desiderate installare uTorrent (predefinita è: C:\Program Files\uTorrent), fate clic su Sfoglia per selezionare un altro percorso. Sotto notiamo tre segni di spunta, riferiti a: Crea voce nel menù di avvio, Crea icona di avvio rapido e Crea icona sul desktop.
Cliccate su avanti per iniziare l’installazione vera e propria.
Prima di proseguire bisogna configurare alcune semplici opzioni legate particolarmente al sistema di casa Microsoft.
Le impostazioni aggiuntive, già con il segno di spunta, si riferiscono a: Aggiungi un’eccezione al Firewall di Windows per uTorrent e Avvia uTorrent all’avvio di Windows. E’ importante notare che la prima opzione è di fondamentale importanza per l’utilizzo del programma, infatti se non selezioniamo questa casella il Firewall del sistema di Bill Gates potrebbe impedirvi di usare uTorrent. Mentre risulta una scelta facoltativa avviare oppure meno il programma all’accensione del computer.
Fate clic su Avanti.
La successiva schermata, riguarda una pubblicità, deselezionate tale voce e fate clic su Avanti.
Stiamo arrivando verso la fine del wizard, fate molta attenzione a questa penultima fase. Troverete tre caselle già con il segno di spunta (una delle quali è riferita all’accettazione dei termini del contratto ed è necessario che rimanga selezionata), tutte stranamente scritte in inglese, il consiglio è di deselezionarle, perché in caso contrario, ad istallazione ultimata, il programma sarà stato autorizzato a compiere le seguenti azioni: modificare la pagina iniziale del vostro browser con quella di uTorrent web search (imposterebbe la ricerca di uTorrent come motore di ricerca predefinito).
Cliccando su installa, un nuovo avviso di protezione di Windows verrà visualizzato. Cliccate su Esegui e poi Continua.
Al termine dell’installazione, il programma si avvia automaticamente.
Come usare uTorrent
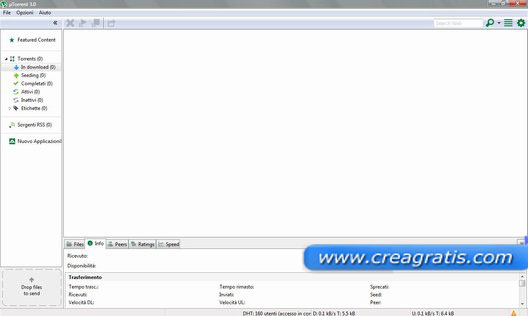
Ogni volta che lanciate uTorrent sarà mostrato un video tutorial, in inglese, che passo dopo passo, mostra come usare al meglio il programma. Se vi procura fastidio questa schermata, potete selezionare la casella Don’t show this screen again e dal prossimo avvio questa schermata non sarà più visualizzata.
Per cercare i vostri file preferiti, indipendentemente se si tratta di musica, film, giochi, immagini o programmi vari, vi basterà usare uno dei motori di ricerca di file torrent e scaricare il relativo file .torrent.
Questo file deve essere aperto con uTorrent per avviare il download. Nella scheda del torrent troverete alcune utili informazioni: la percentuale e il numero di byte del file scaricato e la possibilità, nel caso di un brano musicale o di un video, di vederne in tempo reale l’anteprima, della parte che è stata già scaricata.
Dal menù a sinistra è possibile conoscere i torrent che state scaricando, quelli inviati, i torrent completati, gli attivi e gli inattivi e le etichette, meglio note come tag.
Adesso che avete iniziato a scaricare il vostro primo file, è importante acquisire un po’ di familiarità con la grafica. Se avete notato delle icone di colore rosso significa che uTorrent non è stato in grado di raggiungere il tracker. Ciò si può verificare quando il tracker è offline, server in tilt o semplicemente il dominio non esiste più. Se selezionate la scheda Tracker potete vedere e capire più precisamente di che tipo di errore si tratta. Generalmente non sono errori irreversibili e non è necessaria alcuna particolare azione.
Le altre icone di stato sono rappresentate dalle frecce rivolte verso il basso o l’alto. Esaminiamo in dettaglio queste icone: quelle rivolte verso il basso si riferiscono evidentemente al download. Se sono di colore verde indicano semplicemente che il download è in corso, diversamente se sono rosse significa che c’è stato un errore, mentre se trovate un’icona bianca con i bordi verdi, indica che è in coda. Il significato è lo stesso anche per le frecce rivolte verso l’alto solamente che invece di essere legate al download sono legate al seending (upload). Esiste anche una freccia rivolta verso il basso di tonalità grigia che indica che il download è stato interrotto. Inoltre un segno di spunta verde vale a dire che un seed è interrotto. Conclude questa panoramica il simbolo di pausa e la X rossa, il cui significato è abbastanza eloquente.
Per uscire dal programma, fare clic su File -> Esci, perché se usate la X il programma rimarrà in funzione, ridotto a icona nell’area di notifica.
Altri articoli dedicati ai Torrent
- Siti per scaricare Torrent
- Come scaricare Torrent senza programmi
- Come aumentare la velocità di download dei Torrent
- Come velocizzare uTorrent
- Come scaricare Torrent con Android
- App per scaricare Torrent con Android
