Come Fare il Backup Completo di Smartphone e Tablet Android
 Poter eseguire un backup completo del nostro smartphone o tablet che utilizziamo ogni giorno è una azione consigliata a tutti, in modo da avere sempre a disposizione in caso di sfortunati eventi una copia di sicurezza dei nostri preziosi dati e poter ripristinare il nostro dispositivo in pochi semplici passi; abbiamo già visto come eseguire backup e ripristino con Windows Phone 7 ma mai con Android: in questo articolo vedremo come effettuare un backup completo e un eventuale ripristino utilizzando gli strumenti gratuiti offerti da Google.
Poter eseguire un backup completo del nostro smartphone o tablet che utilizziamo ogni giorno è una azione consigliata a tutti, in modo da avere sempre a disposizione in caso di sfortunati eventi una copia di sicurezza dei nostri preziosi dati e poter ripristinare il nostro dispositivo in pochi semplici passi; abbiamo già visto come eseguire backup e ripristino con Windows Phone 7 ma mai con Android: in questo articolo vedremo come effettuare un backup completo e un eventuale ripristino utilizzando gli strumenti gratuiti offerti da Google.
Requisiti
Prima di procedere alla parte più tecnica è bene sottolineare che questa procedura purtroppo non è supportata da tutti i dispositivi Android: la funzionalità di backup completo che andremo a sfruttare è disponibile solo per dispositivi con almeno Android 4.0; se quindi siamo dotati di un dispositivo con Android 4.0 o successivo ci basterà solo un cavo dati, un software da scaricare che vedremo tra poco e il nostro PC.
Nelle prossime righe faremo riferimento per comodità ad un comune PC con Windows ma come vedremo l’Android SDK Manager (il software da scaricare) è disponibile anche per PC Linux, Solaris e anche Mac OS X. Fatta questa piccola premessa, se abbiamo tutto il necessario, vediamo come preparare il nostro PC per poter eseguire backup e ripristino di un dispositivo Android.
Installazione Android SDK
Il software da scaricare di cui abbiamo accennato prima la necessità per le nostre operazioni è l’Android SDK, un complesso di software e tool messo a disposizione gratuitamente da Google per lo sviluppo di applicazioni ma che può essere sfruttato a dovere per molte altre operazioni; in particolare a noi ci servirà il comando adb (Android Debug Bridge), ottenibile solo installando appunto la piattaforma di sviluppo Android.
Prima però di procedere al download dell’Android SDK è necessario scaricare un altro tool simile offerto da Oracle, l’Oracle’s Java Developmente Kit di cui Android SDK necessita per alcune operazioni e per il suo corretto funzionamento; è possibile ottenere gratuitamente l’Oracle’s Java Development (JDK) dal sito ufficiale, installando esclusivamente la versione 32 bit perché è quella che la piattaforma di sviluppo Android ci richiederà.
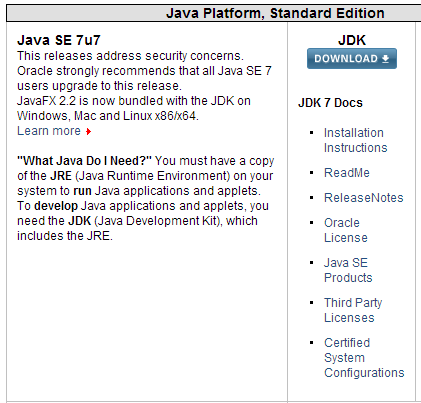
Installato il JDK possiamo quindi scaricare e installare l’Android SDK: nel caso riscontrassimo qualche errore relativo a Java dovremo andare a scaricare e installare il JDK a 64 bit, anche se normalmente dovrebbe funzionare la versione a 32 bit indipendentemente dalla versione di Android SDK.
Installata la piattaforma di sviluppo Android possiamo avviarla per la prima volta: a questo punto dovremo andare a selezionare un componente extra nella finestra che ci appare, necessario perché contiene il famoso comando adb che vogliamo utilizzare.
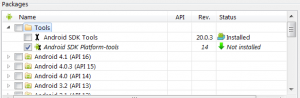
Assicuriamoci quindi di selezionare il pacchetto “Android SDK Platform-tools” e installiamo; se dovessimo riscontrare qualche errore su Windows dovremo eseguire l’Android SDK che abbiamo installato in modalità amministratore (con un click destro selezioniamo “Esegui come amministratore”). Arrivati a questo punto abbiamo tutto il necessario pronto sul nostro PC, vediamo quindi come settare il nostro dispositivo.
Preparazione del dispositivo
Sul dispositivo del quale vogliamo ottenere un backup ed eventualmente fare il ripristino, dovremo andare a settare un’opzione fondamentale per permettere la comunicazione con il nostro PC; tra le varie opzioni che ci offre Android sotto la voce “Developer options” o opzioni per gli sviluppatori dovremo andare a spuntare la voce “USB debugging“.
Settata questa opzione non dovremo far altro che collegare con l’apposito cavo dati il dispositivo al nostro computer e assicurarci che i driver siano già installati; nel caso non lo siano possiamo scaricarli e installarli solitamente dal sito del produttore o se vogliamo da Android SDK cercando la voce “Google USB Driver” sotto la sezione “Extras” nei pacchetti aggiuntivi.
Test ADB
Siamo quasi pronti per effettuare un backup: prima però conviene testare che tutto funzioni, provando il comando adb che utilizzeremo per comunicare con il dispositivo; facendo riferimento alla piattaforma Windows dovremo recarci in “C:\Users\NAME\AppData\Local\Android\Android-sdk\platform-tools”, sostituendo NAME ovviamente con il nostro reale nome utente.
Dovremo recarci in questo percorso perché stiamo cercando il file “adb.exe”: quando lo troviamo eseguiamo un click destro su esso e scegliamo la voce “Apri prompt dei comandi qui”; ora potremo dare il comando “adb devices” e premere invio: se il dispositivo è collegato e abbiamo installato tutto correttamente dovremo vedere un codice alfanumerico riferito ad un generico device.
Su altri sistemi operativi la procedura è simile ma per spostarci nella cartella contenente il comando adb dovremo agire in maniera differente, ad esempio digitando direttamente i comandi da un terminale, così come per cercare dove è stato installato effettivamente l’Android SDK che avrà sicuramente un percorso differente.
Backup
Se siamo arrivati fin qui abbiamo installato tutto correttamente e abbiamo anche testato il comando che useremo: vediamo quindi come effettuare un backup completo che comprenderà tutte le app (tutti gli .apk) e il contenuto della memoria esterna.
Sempre dalla stessa posizione vista prima per il test del comando adb, nel prompt dei comandi dovremo dare il comando “adb backup -apk -shared -all -f C:\Users\NAME\backup.ab” sostituendo ovviamente NAME con il nostro nome utente. Dopo aver premuto invio per confermare il comando dovremo ancora dare conferma sul nostro dispositivo; otterremo un file backup.ab contenente tutto il nostro backup.
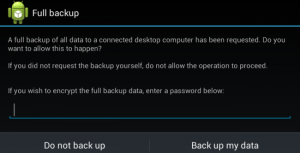
Ripristino di un backup
Per ripristinare un backup effettuato in precedenza, dovremo aprire nuovamente un prompt dei comandi in maniera simile al test del comando adb (nella stessa posizione in sostanza) e dare questa volta il comando “adb restore C:\Users\NAME\backup.ab” sostituendo come sempre NAME con il nostro nome utente; l’ultima parte del comando indica il percorso completo dove si trova il nostro backup per cui potremo anche cambiarlo nel caso avessimo il nostro file “backup.ad” in un altra posizione. Anche in questo caso dopo aver dato conferma del comando su PC dovremo confermare anche sul dispositivo la richiesta di una operazione di restore.
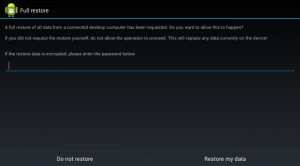
Conclusioni e consigli
La sola procedura di backup o restore non è di per sé complicata ma come abbiamo visto, per ottenere questo sistema di backup, dovremo procedere con diverse installazioni e dovremo saper maneggiare un minimo il prompt dei comandi o un terminale; il nostro consiglio finale è utilizzare questa procedura se siamo un minimo esperti o abbiamo già utilizzato l’Android SDK, ai fini di saper dove mettere le mani per ogni evenienza.
