Come Comprimere File PDF per Diminuirne le Dimensioni
I PDF possono diventare facilmente dei file di grandi dimensioni, sopratutto se contengono immagini, o molti elementi grafici, o se sono ricavati da scansioni di documenti, o ancora se sono composti da molte pagine. A volte, però, come tutti i file di grandi dimensioni, sono difficili da maneggiare, da condividere, da spedire per email o anche solo da leggere su un computer datato. Per questo esistono alcuni programmi che permettono di ridurre le dimensioni di un PDF, comprimendolo. O, meglio, esistono dei programmi e dei trucchi, perché a volte basta veramente poco per risolvere un problema: basta capire qual’è lo scopo, e da lì applicare la tecnica migliore per alleggerire il PDF. In questo articolo vedremo, rapidamente, alcune di queste tecniche.
Usare un programma fatto apposta
Link: PDF Compressor
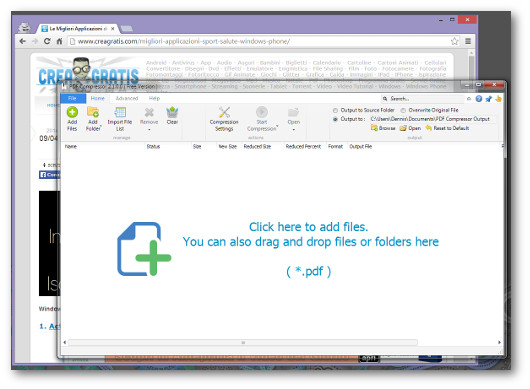
La prima soluzione, quella più banale e da applicare senza farsi troppi problemi, consiste nel cercare su Google un qualche programma che faccia per l’appunto questo, comprimere un file PDF impostando alcune opzioni. Tra tutti ho scelto un applicazione leggera per Windows e Mac, PDF Compressor. L’interfaccia è semplice, basta trascinare il file PDF da comprimere al suo interno e decidere se applicare una tecnica aggressiva, lossy, o più tranquilla, loseless. Nel primo caso le dimensioni del file possono essere ridotte sensibilmente pagando però un prezzo sulla qualità delle immagini: meno è grande il PDF più diventano sfuocate. Magari non è un problema ma se si sta utilizzando un documento in PDF frutto di una scansione, e quindi con il testo salvato come fossero immagini, allora probabilmente si rischia di ottenere un documento illeggibile. In questo caso conviene allora usare un metodo di compressione meno aggressivo, che riduce di meno le dimensioni del file ma che mantiene comunque una certa qualità.
C’è una cosa da tenere presente: se il testo nel PDF è salvato come testo allora il file stesso è molto più piccolo, e si può applicare una compressione più aggressiva perché la leggibilità del file non verrà compromessa da alcune immagini più sgranate.
Ottimizzare il file PDF da Word
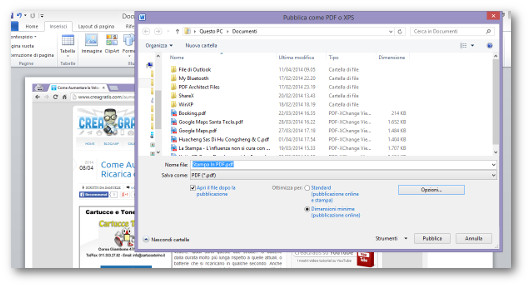
Con Microsoft Word e LibreOffice è possibile creare automaticamente un file PDF partendo da un documento di testo. O da una tabella, o un grafico: il discorso vale per tutto il pacchetto Microsoft Office, dal 2010 in poi. Per esportare un documento basta scegliere l’omonima voce dal menù del programma, decidere la destinazione, scegliere il nome e salvare. Tutto questo lo si può fare senza stare troppo a preoccuparsi delle varie opzioni presenti nelle maschere.
Se le “opzioni” si possono bellamente ignorare lo stesso discorso non vale per la scelta tra salvare il file in “Dimensioni standard” o in “Dimensioni Ridotte per la pubblicazione su web“. La differenza sta tutta nella qualità delle immagini salvate, non nel testo. Quindi, di solito, conviene scegliere l’opzione di qualità minore, sopratutto se sono documenti di testo, o con testo e tabelle. In questo modo il PDF è leggibile senza problemi e nel contempo resta molto leggero.
Eliminare le pagine inutili
Link: PDFtk – The PDF Toolkit
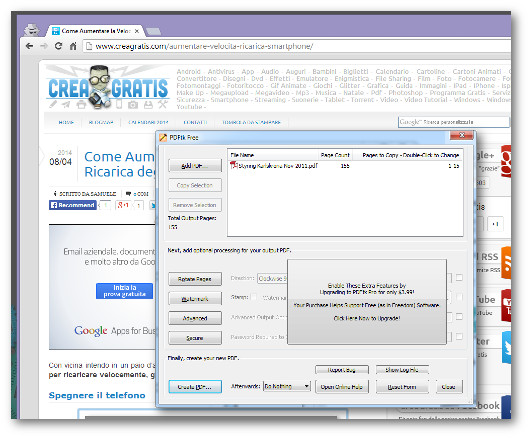
Se di un documento di 50 pagine quello che interessa è contenuto solo in una decina di fogli, perché spedire o conservare gli altre 40? La domanda è lecita e, infatti, spesso conviene spedire solo la pagine che interessa. Ma come si può fare?
Beh, in realtà oramai molti programmi per leggere i PDF permettono di estrarre una singola pagina, o di eliminarne altre dal documento. Quindi a volte basta usare anche solo i comandi presenti in Adobe Reader, o in PDF-XChange Viewer, solo per fare il nome di un buon programma gratuito. Oppure si può utilizzare un programma creato appositamente per dividere i PDF ed estrarre solo le pagine selezionate. Tra tutti consiglio PDFtk: è gratis, facile da usare e veloce. Sì, alcuni avvisi insistono ripetutamente per convincere a comprare la versione a pagamento. Ma, davvero, non è necessario pagare: le opzioni Pro sono abbastanza inutili per un uso normale e per delle esigenze abbastanza standard.
Mettere il PDf dentro un file ZIP
Link: WinRAR
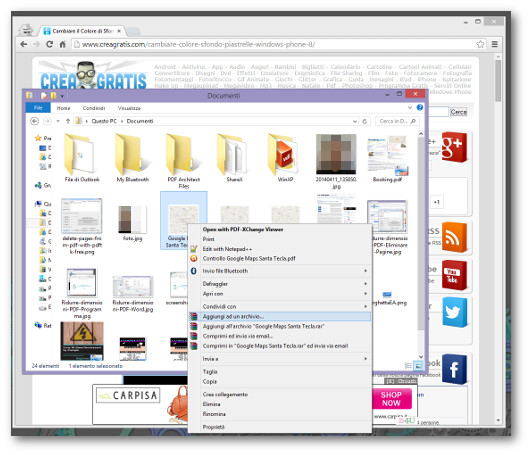
L’ultima soluzione possibile è ricorrere al vecchio trucco del file ZIP. In pratica si crea un archivio ZIP, e dentro di esso si mette il file PDF che si vuole spedire. Lo svantaggio è dato dalla compressione non efficientissima, il vantaggio è però duplice. Da un lato una volta che il file viene di nuovo estratto dall’archivio ZIP è possibile averlo nuovamente alla qualità originale, quindi anche le immagini saranno in buona definizione, e il testo resterà leggibile.
Il secondo vantaggio è dato da Windows. Dai tempi dell’ormai “fu XP” Windows permette di creare facilmente degli archivi ZIP partendo da un file e altrettanto facilmente di aprirli. Basta cliccare con il tasto destro del mouse e scegliere “Invia a” “Cartella Compressa” per avere un file ZIP bello e pronto da essere usato. Anche l’apertura stessa del file è altrettanto facile: ci si clicca sopra e Windows aprirà l’archivio come fosse una normalissima cartella.
In alternativa si può anche scegliere di salvare i file usando WinRAR. In questo caso la compressione è migliore però bisognerà installare WinRAR sul proprio PC, e assicurarsi che l’eventuale destinatario ne abbia una copia installata a sua volta. Oltre a questo, WinRAR permette anche di impostare una password per utilizzare i file contenuti nell’archivio stesso.
Altri formati di compressione anche se più efficienti non li prenderei in considerazione: non tutti li conoscono, e non sono così diffusi da giustificare l’installazione di programmi appositi. Anche perché, ma questo è un argomento tutto sommato marginale rispetto all’articolo, oramai è possibile conservare online nei servizi cloud una grande quantità di dati. Quindi magari conviene prima di cominciare a comprimere tutti i PDF per spedirli tramite mail valutare la possibilità di sfruttare la condivisione file tramite DropBox o Google Drive: il risultato è simile ma non si perde la qualità dei file PDF.
Altri servizi utili per i PDF
- Siti per comprimere file PDF online
- Siti per dividere e separare le pagine di un PDF
- Siti per estrarre le immagini da PDF
