Come Ritoccare e Migliorare una Foto con Photoshop
Approfitto di un venerdì fiacco in ufficio per tornare su un argomento che mi sta a cuore: il fotoritocco. Niente di trascendentale, niente di difficile però. Semplicemente vorrei riportare alcuni consigli su come ritoccare e migliorare un fotografia. Lo strumento che utilizzeremo è Photoshop, ma in alternativa è sempre possibile ricorrere a un programma gratis, Gimp. I risultati che possiamo ottenere sono simili, quasi equivalenti, cambia solamente qualche dettaglio pratico e il nome di alcuni comandi. Ma non è un gran problema se capiamo il procedimento generale. Che poi è, in fondo, anche lo scopo generale di questi tutorial.
Prima parte
Step 0: cosa vogliamo fare

Come in ogni cosa dobbiamo avere ben chiaro il nostro obiettivo, lo scopo che vogliamo raggiungere. In questo articolo partiremo con la fotografia della ragazza a sinistra e vorremo ritoccarla fino a farla diventare come l’immagine sulla destra. Dite che sono uguali? No, e lo sapete anche voi. A prima vista le due foto paiono identiche anche se quella a destra ha un “certo non so ché” in grado di fare la differenza. Se volete potete divertirvi a trovare le differenze, e così facendo scoprirete una cosa importante: nel fotoritocco è la somma di tante piccole cose l’arma più potente a nostra disposizione. I questa guida, dunque, vogliamo vedere alcuni tra questi piccoli grandi trucchi.
Step 1

Per cominciare procuriamoci una fotografia con cui giocare. La ragazza nella foto, Priestess Shizuka, la potete trovare qui. Se volete utilizzate questa immagine altrimenti cercate pure in internet, o su DeviantArt. L’importante è che utilizziate una foto il più possibile genuina, ovvero che non sia già stata oggetto di fotoritocco.
Step 2
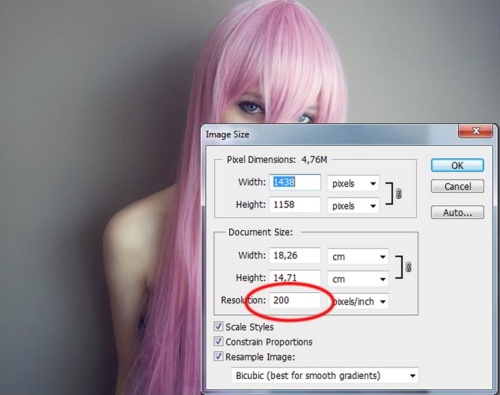
La prima delle tante piccole differenze in grado di trasformare completamente un’immagine è facilmente definibile: la definizione della foto. Notate com’è sfuocata l’immagine di partenza? Rimediamo utilizzando il comando Image –> Image Size. Nella finestra impostate la risoluzione in 200 pixel/inch, o un valore ancora più alto. Non esagerate troppo, però: se state utilizzano un computer non molto potente rischierete di rallentare in un modo esasperante le operazioni successive. E poi 200 p/i è un valore adatto alla maggior parte delle situazioni, è difficile avere bisogno di una risoluzione maggiore.
Step 3
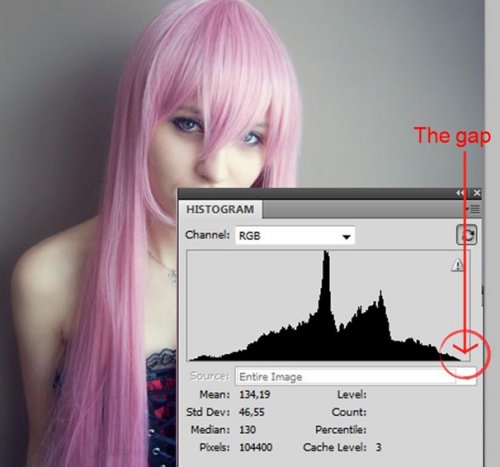
Sistemata la risoluzione andiamo a vedere un po’ di grafici. Clicchiamo su Window e poi su Histogram e osserviamo. Tranquilli, non è una lezione di matematica, ma qualcosa di interessante la dovreste notare tutti: a un certo punto il grafico cala improvvisamente. E in un’altra situazione aumenta a dismisura: che significa? Semplicemente c’è una distribuzione sbilanciata dell’illuminazione in alcune zone della foto. Cominciamo a sistemare i toni di colore della foto, e per farlo creiamo un nuovo livello completamente bianco.
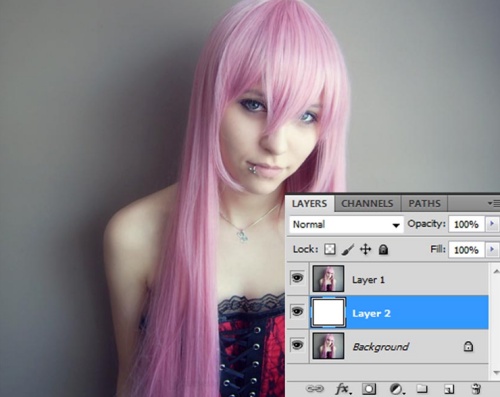
Step 4
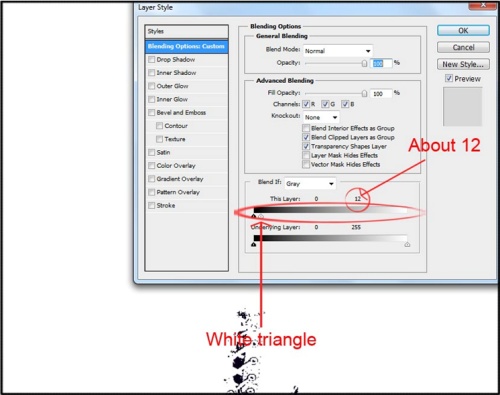
Ovviamente non basta un livello bianco per sistemare le cose, occorre giocare un po’ con gli stili di Photoshop. Andiamo nelle proprietà di livello e controlliamo le opzioni di fusione. Vedete quel triangolino bianco? Bene, trascinatelo verso sinistra, fino quasi al limite estremo. Così facendo vedremo solamente i pixel più scuri della nostra immagine, quelli che dobbiamo ritoccare per sistemare la luminosità generale della foto.
Step 5
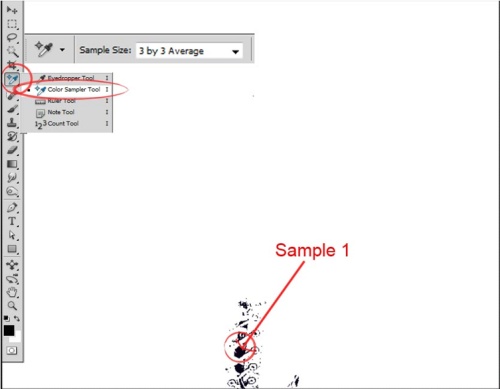
Utilizzando lo strumento del contagocce “rubiamo” il colore al pixel più scuro e utilizziamolo per disegnare un punto visibile a occhio nudo. Perché? Non per fare i vandali ma per poter recuperare rapidamente il tono giusto quando ci servirà.
Step 6
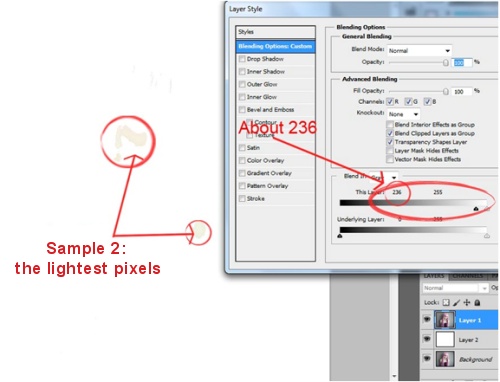
Ripetiamo la stessa operazione per i pixel troppo luminosi. Per identificarli impostiamo la fusione di livello ad un valore alto, spostando la freccia nera il più possibile verso destra. Poi marchiamo i pixel che ci serviranno tra un paio di passaggi.
Step 7
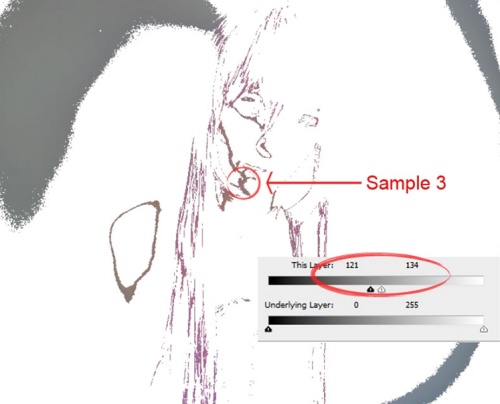
Così ora abbiamo i pixel più scuri e quelli più chiari. Ma lo sapete meglio di me, la virtù sta nel mezzo. Come possiamo trovare i toni medi, quelli su cui dovrà convergere l’intera fotografia? Utilizziamo sempre le due frecce, quella bianca e quella nera e spostiamole verso il centro della barra. Non proprio al centro, dovete stare attenti a dove cade il fuoco: non dobbiamo dimenticare lo sfondo dell’immagine ma nemmeno trascurare la ragazza centrale. Alla fine il risultato dovrà essere simile a questo qui sopra.
E ora? Lo avrete già capito, marchiamo il colore che ci serve.
Step 8

Fatto questo riportiamo il livello alle caratteristiche originarie, e per farlo rimettiamo al loro posto le due frecce. Se abbiamo fatto le cose per bene dovremmo essere in grado di identificare i punti marchiati direttamente nella foto. Non importa se si vedono o meno chiaramente, l’importante è che riusciamo a identificarli.
Step 9
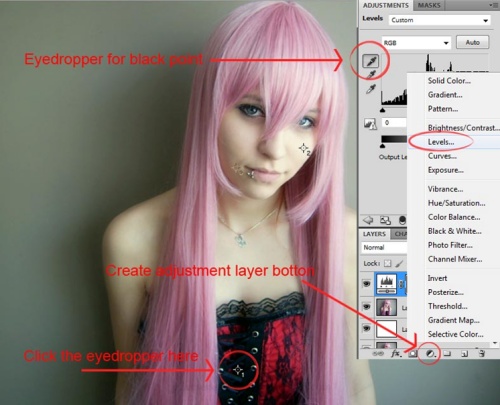
E ora? Ora iniziamo effettivamente a sistemare i toni dell’immagine. Creiamo un nuovo livello e clicchiamo sulla finestra di regolazione. Con il contagocce scegliamo il pixel più scuro, quello che abbiamo selezionato prima e regoliamo i toni scuri su quel livello.
Step 10
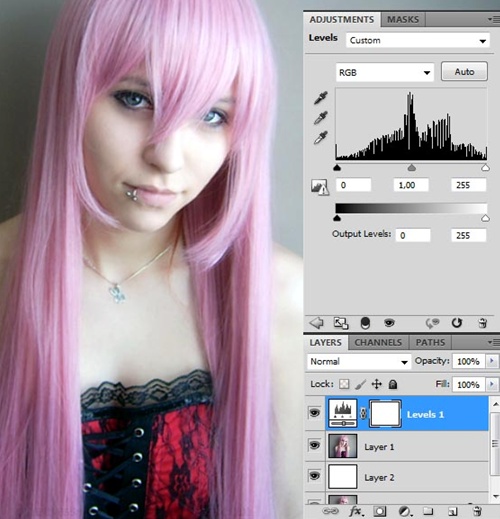
Per i mezzi toni il processo è identico: contagoccie per evidenziare il livello di riferimento e via. Indovinate cosa dovrete fare per i colori più chiari? Bravissimi, la stessa identica cosa.
Fermiamoci un’attimo a guardare il risultato ottenuto. Se non siete soddisfatti ripetete pure tutti i passaggi fatti fino ad ora, ma non tentate troppe volte. Perché? Perché in questo momento abbiamo ottenuto un’immagine con i colori più bilanciati, senza troppe sfuocature e con una migliore resa cromatica. Ma siamo solamente a metà strada, ci sono ancora alcune piccole cose da fare (e da imparare) prima di poter essere contenti.
Di cosa parlo? Parlo della necessità di evidenziare alcuni particolari significativi, di vivacizzare i colori, di far risaltare la profondità. In altre parole i capelli possono essere migliorati, gli occhi resi più espressivi e il rosso del vestito può brillare di più. Vedremo come ottenere tutto questo nella seconda parte della guida.
Seconda Parte
Abbiamo visto assieme come sia possibile migliorare il bilanciamento dei colori e come eliminare quel brutto “effetto sfuocato” che tanto infastidisce. In questa seconda parte vorrei approfondire un’altra questione fondamentale: come far risaltare i particolari. Sì, proprio quelle piccole cose che nessuno nota ma in grado di fare la differenza.
Step 11
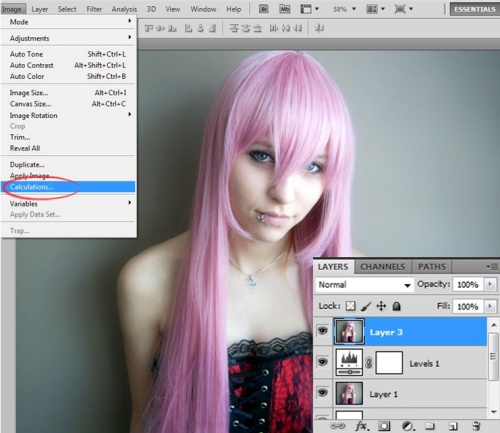
Sia ben chiaro: stiamo parlando di come far risaltare alcuni aspetti già presenti nella fotografia, non di creare dei nuovi particolari. Volendo potremmo anche farlo ma andremmo fuori tema. Ma, chissà, magari in un prossimo articolo ci impegneremo di più e approfondiremo anche questo aspetto. Per il momento limitiamoci a bloccare tutti i livelli fin qui creati, inseriamone uno nuovo e andiamo nel menù Image –> Calculations.
Step 12
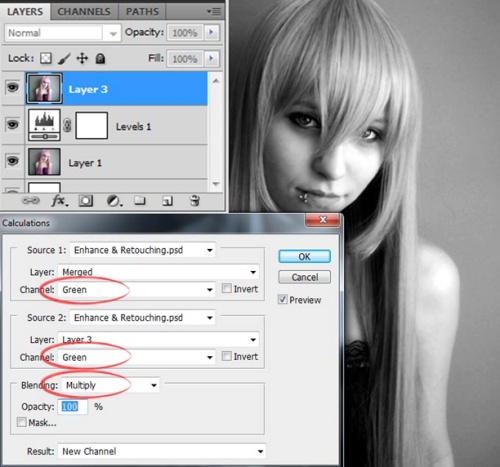
Giochiamo un po’ con i vari canali disponibili finché non ne troviamo uno in grado di mostrare il maggior numero possibile di dettagli. In questo caso si tratta del verde: sarà questo il nostro livello di riferimento. Utilizzate i valori della figura qui sopra per riempire la maschera “Calculations”, date l’OK e passate al punto successivo.
Step 13
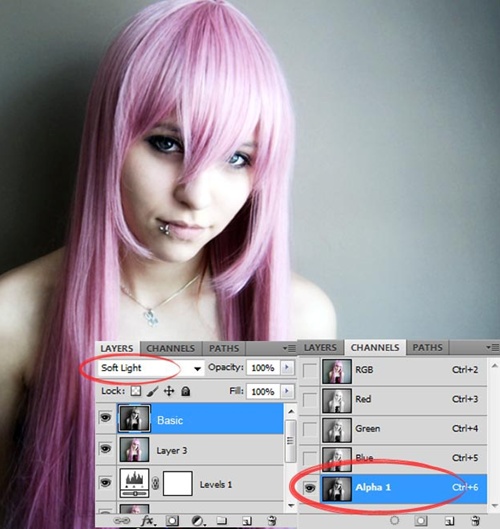
Ovviamente se state utilizzando una diversa immagine dovrete variare un po’ i parametri, e magari anche il colore di riferimento. Spero comunque sia chiaro lo scopo, l’obiettivo che vogliamo raggiungere: vogliamo “scomporre” per così dire la fotografia in base ai suoi vari colori e poi utilizzare ogni singolo pezzo per esaltare, o nascondere, pregi e difetti.
Prendiamo l’ultimo livello creato e copiamolo rinominandolo Basic. Poi cambiamo Blending Mode in Soft Light e passiamo oltre.
Step 14
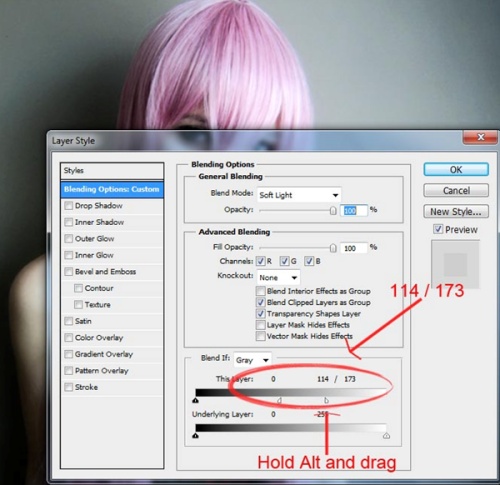
I dettagli più scuri paiono essere messi a fuoco benino ma, forse, c’è troppa luce. Si tratta di abbassare la luce della fotografia, non molto ma quanto basta a dare un aspetto più nitido al tutto. Per farlo modifichiamo lo stile del livello Basic muovendo il triangolo bianco. Vi consiglio i valori indicati in figura ma, se ve la sentite, potete anche sperimentare un po’.
Step 15

Qualcuno con un buon spirito d’osservazione avrà notato una cosa: durante il passo 13 alcuni dettagli del vestito sono spariti. Non è esattamente una cosa voluta a possiamo rimediare abbastanza agilmente. Innanzi tutto creiamo una maschera di livello per Basic. Poi, con una certa precisione usiamo un pennello per far tornare alla luce i particolari svaniti.
Step 16
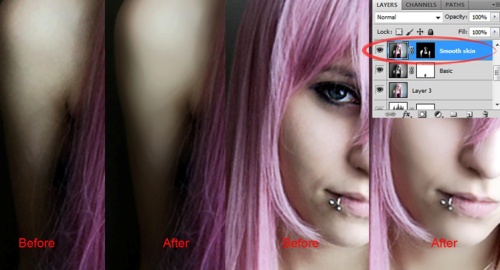
Lo so, questa seconda parte è molto frammentata. Un po’ è una scelta, un po’ una necessità. Volendo potremmo approfondire molto di più ma questa cosa da agile guida diverrebbe un vero e proprio manuale di Photoshop. Non escludo, un domani, di cimentarmi su un’impresa simile ma, per il momento, accontentatevi di questi trucchi su come migliorare le nostre fotografie.
Dopo aver sistemato il vestito passiamo al viso. Meglio, passiamo alle rughe e scopriamo come farle sparire. Per riuscirci creiamo una nuova maschera di livello e con il filtro “rumore” sistemiamo le pieghe della pelle. Utilizzate un pennello non troppo preciso per evitare l’effetto “plastica” comune nei ritocchi fatti male. Ma non siate nemmeno troppo grossolani altrimenti rischierete di peggiorare l’effetto complessivo.
Step 17
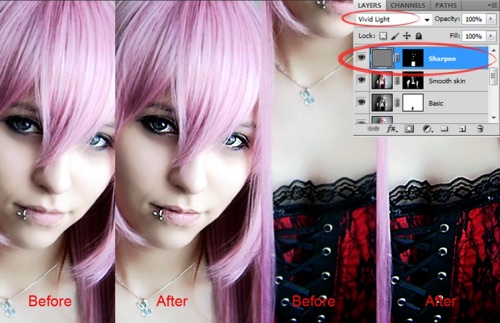
Dopo tutti questi pastrocchi la nostra foto apparirà, probabilmente, più sgranata. La soluzione rapida vorrebbe che giocassimo con la definizione complessiva dell’immagine. Io, invece, vi consiglio un’altra cosa: creiamo un nuovo livello, settiamo in Vivid Light e applichiamo il filtro –> Other –> High Pass. Impostate il raggio in 2 pixel e osservate il risultato. Non vi piace?
Be’, sicuramente qualcosa da sistemare c’è: create una maschera di livello e togliete l’ultimo effetto dagli occhi, dai capelli e dal pendaglio.
Step 18

A proposito di capelli, vi consiglio di creare un nuovo livello e di giocare con un filtro particolare: Filter –> Stylize –> Diffuse –> Anisotropic. Create l’ennesima maschera di livello e nascondete tutti i dettagli della fotografia ad esclusione dei capelli. Per capire bene quello che state facendo utilizzate lo zoom e osservate la differenza tra prima e dopo.
Step 19

Infine creiamo un ultimo livello e impostiamo Hue/Saturation su 20 per dare un nuovo tocco di colore all’immagine nel suo complesso. Uniamo tutti i livelli e ammiriamo il risultato finale: molto meglio, non trovate?
Conclusioni
Con questo abbiamo finito, la nostra piccola guida su come ritoccare e migliorare fotografie è conclusa. Ovviamente non è né esaustiva né completa. Anche perché, siamo onesti, non basta una fotografia per imparare tutto quanto. Questo caso di studio (posso chiamarlo così?) è abbastanza particolare: un primo piano in interno con sfondo uniforme. Probabilmente è il caso più facile, e in parte anche quello più diffuso. Le foto nostre, dei nostri amici, della nostra ragazza, nella maggior parte dei casi saranno simili a questa. Ma la vita è molto più variegata e la diffusione di (ottime) macchine digitali a basso costo permette di realizzare fotografie negli scenari più disparati.
Per scelta (e per pigrizia, lo ammetto) non abbiamo studiato come modificare lo sfondo, come migliorare la messa a fuoco di edifici, come risolvere scatti in contro luce. Spero comunque di essere riuscito a trasmettere alcuni trucchi, e un metodo di lavoro. Per tutto il resto c’è tempo, ci saranno altri articoli e altre occasioni. E se siete impazienti non commettete l’errore di voler avere assolutamente la pappa pronta: sperimentate, giocate con i filtri, usate le maschere di livello, cambiate i valori dei vari parametri. State pur certi che, così facendo, alla fine scoprirete le tecniche più diffuse per migliorare una fotografia. O, perché no?, ne inventerete qualcuna di nuova.
Altre guide per Photoshop
- Aumentare la risoluzione delle foto con Photoshop
- Correggere foto sfocate con Photoshop
- Effetto lomo su una foto con Photoshop
- Effetto HDR su una foto con Photoshop
- Trasformare foto in bianco e nero con Photoshop
- Arrotondare gli angoli di una foto con Photoshop
- Rimuovere lo sfondo da un disegno con Photoshop
- Trasformare foto in disegni con Photoshop
- Creare GIF animate con Photoshop
