Come Creare un PDF Interattivo
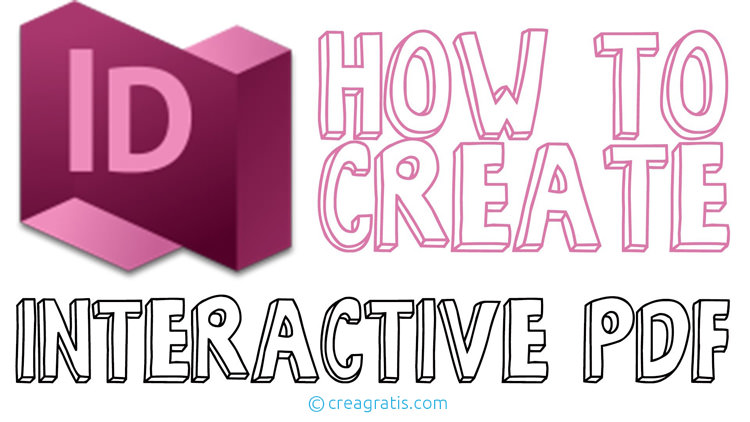
Una volta, i PDF erano considerati file equivalenti al formato cartaceo, in quanto era il formato più gettonato quando si trattava di dover mandare dei documenti ufficiali via e-mail. Non mi sto riferendo solo a Curriculum Vitae ma anche a contratti di compravendita e altri documenti che richiedono la firma di ambo le parti. Il PDF, oltre ad avere tutti gli aspetti positivi del cugino cartaceo, aveva anche il suo lato negativo peggiore. Essendo, infatti, un documento classico trasformato in versione digitale, per consultare un file di più pagine e cercare un determinato settore, occorreva sfogliarlo tutto fino a che non si giungeva al punto desiderato. Con l’introduzione dei PDF interattivi, è cambiato tutto: inserendo dei collegamenti – detti anche hyperlinks – possiamo trasformare il nostro PDF in un documento navigabile, come facciamo coi siti Internet classici. I collegamenti da inserire possono essere di diversi tipi: immagini, filmati, rimandi ad altri siti o sezioni del documento, e tanto altro ancora. Non rimane che sbizzarrirci. Ecco a voi qualche suggerimento per rendere il vostro PDF più interattivo che mai.
Cos’è Adobe InDesign
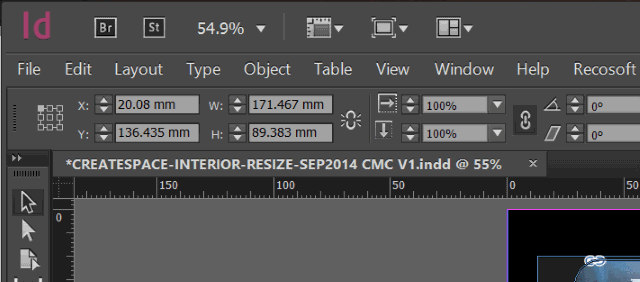
Adobe InDesign è sicuramente il pacchetto più completo in materia di editoria professionale, in quanto consente di realizzare prodotti adatti alla stampa, dai volantini ai poster passando per libri e quotidiani. Tutti i prodotti realizzati con Adobe InDesign possono essere convertiti in formato .EPUB e .SWF, in modo che siano leggibili sui nostri tablet e smartphone. Adobe InDesign richiede una registrazione a 19,99 euro al mese ma se vi state approcciando per la prima volta al programma, esiste anche una versione free di 30 giorni. Tutto ciò che dovrete fare è registrarvi ad Adobe con un nuovo username.
Creare un PDF interattivo
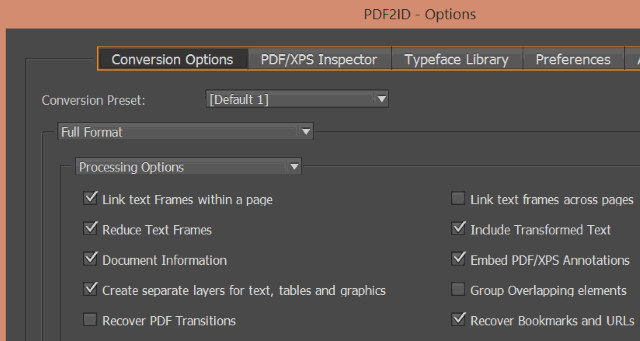
Come abbiamo appena visto, se volete creare un PDF interattivo da un progetto esistente, potrete partire da un file di Adobe InDesign (o anche Quark Express). Se invece volete crearne uno nuovo, partirete da un classico PDF. Sebbene InDesign non legga il formato PDF, non preoccupatevi: grazie a Recosoft PDF2ID, software disponibile sia per Windows che per Mac OS X, potete convertire il PDF in formato InDesign. Con la versione di prova, il limite massimo di pagine per documento da convertire è 6 e la renderizzazione è di 96 DPI.
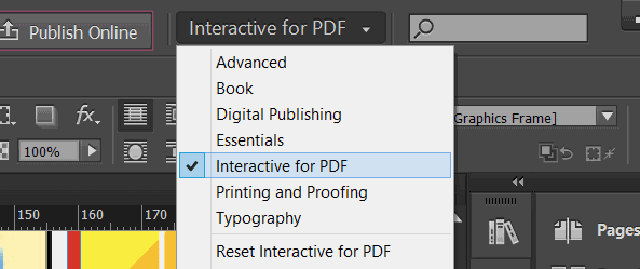
Dopo aver aperto il vostro PDF, andate nel menù a tendina e selezionate la voce PDF Interattivi. Una volta effettuata la scelta, compariranno nuovi strumenti in basso a destra nella vostra finestra di lavoro. Prima di tutto salvate il file, dopodiché potrete procedere all’inserimento di elementi interattivi.
Inserire link in un PDF
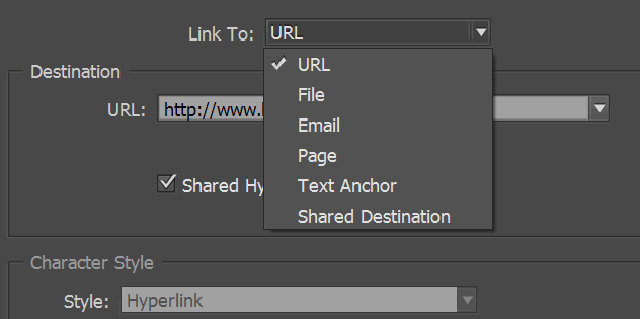
Tornate alla finestra di InDesign e scegliete la grafica del titolo – o un’immagine – e cliccate il pulsante collegamenti nella colonna a destra. Cliccate Nuovo collegamento e inserite l’indirizzo desiderato. Se invece non volete linkare un indirizzo web ma altri elementi, occorre semplicemente cambiare la scelta. Tra le opzioni disponibili, c’è anche la possibilità di rimandare ad un’altra selezione dello stesso documento che stiamo utilizzando. In fondo alla finestra, potete anche scegliere come appariranno i link che state inserendo. Nel caso vogliate usare le immagini, selezionate la voce Rettangolo Invisibile nel menù Type, mentre in Highlight selezionate None.
Inserire link interni nel PDF
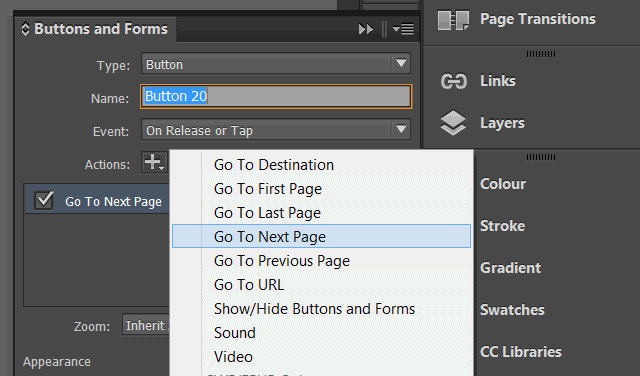
Per rendere il documento pìù facile da consultare, potete inserire dei bottoni interattivi. Selezionate il menù Bottoni e Forme, vi si aprirà una finestra in cui dovrete assegnare un nome ai bottoni e modificare alcune impostazioni. Per rinominare i bottoni avete diverse opzioni quali “Vai alla pagina successiva”, “Vai alla pagina precedente”, “Vai alla prima Pagina”, “Vai all’ultima pagina”: scegliete quale fa al caso vostro, selezionatela e, infine, decidete il comportamento dei tasti. Se siete soddisfatti, copiate i bottoni dappertutto. Se, accidentalmente, avete copiato un bottone in una pagina sbagliata, cliccate Shift + CTRL, evidenziatelo e premete Cancella.
Inserire video e media nei PDF
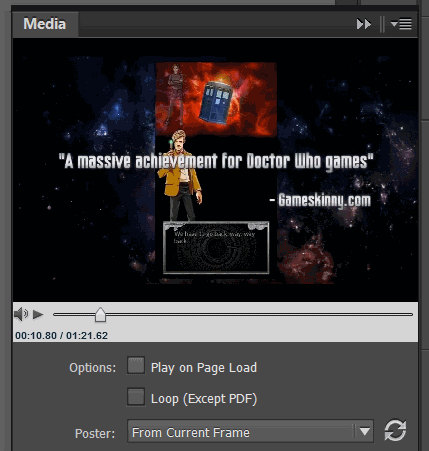
Se volete rendere il vostro PDF ancora più bello, perché non inserire dei media? InDesign, infatti, supporta sia i file in formato MP3 sia in formato h264. Tuttavia, occorre aver installato Adobe Flash Player. Il modo più semplice per inserire un audio o video è cliccare su media, scegliere Posiziona un file audio o video e cercare il file. Una volta trovato, è sufficiente trascinarlo nella pagina in cui volete che appaia; mettetelo nella posizione da voi desiderata e ridimensionatelo.
Se si tratta di un audio, potete decidere se far partire l’audio automaticamente o meno, se invece è un video, potete decidere quale immagine mettere come anteprima. Per farlo, muovete il cursore fino a che non arrivate all’immagine che più vi piace. Fatto ciò, selezionate “Questo fotogramma” e poi fate il refresh, per vedere se l’immagine è giusta. Nel caso in cui si tratti di un file online, selezionate Media da URL, incollate l’URL e il gioco è fatto.
Salvare il PDF Interattivo
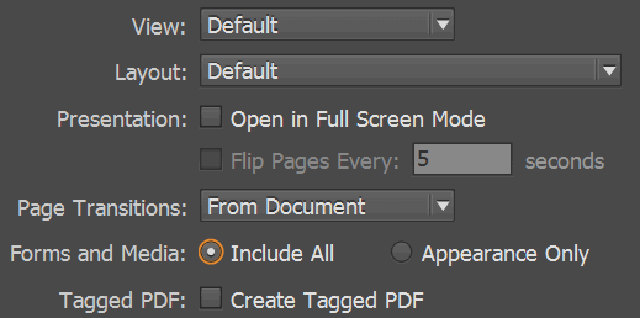
Dopo aver inserito tutti i collegamenti, è ora di salvare il file come PDF interattivo. Andate sul Menù file, scegliete esporta e selezionate Adobe PDF (Interattivo). Vi si aprirà la relativa finestra con le varie opzioni. Quella a cui dovete fare più attenzione è la penultima, che vi permette o meno di visualizzare tutti i collegamenti. Se volete che ci siano, selezionate Includi tutti. Quindi, cliccate Ok.
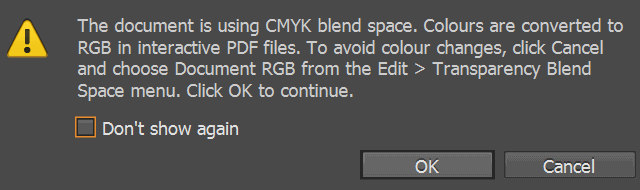
Visualizzerete un messaggio che vi avviserà della conversione da CMYK a RGB. Verificate se ci sono problemi di visualizzazioni. Eventualmente, se i colori sono sfalsati, ripetete la stessa procedura abilitando l’opzione Documento RGB. Il vostro file PDF è finalmente pronto.
