Come Correggere Foto Sfocate con Photoshop
Oggi vediamo una breve guida dedicata alla correzione delle fotografie sfocate con Photoshop. Attenzione perché per sfocate intendiamo con una messa a fuoco che non è risultata ottimale: con questo metodo che andremo a vedere difficilmente potrete invece correggere una fotografia mossa ad esempio che non è a fuoco ma per ben altri motivi. Premesso questo, armatevi di pazienza e tempo e vediamo come procedere.
Introduzione e requisiti
Ribadiamo il concetto chiave per cui questo tutorial possa funzionare: serve una fotografia non messa correttamente a fuoco, con una zona non a fuoco che volete migliorare; escludete quindi a priori foto completamente sfocate in ogni zona e fotografie non a fuoco perché mosse perché difficilmente riuscirete a migliorarle almeno con questa guida.
Se avete Photoshop in inglese vi troverete meglio a seguire in questa guida le diciture e i menù ma sono in ogni caso facilmente intuibili e comprensibili anche da chi usa la versione in italiano; è richiesta una minima conoscenza di Photoshop.
Procedura
Apriamo Photoshop e ovviamente la nostra fotografia da correggere; nella sezione Layers o Livelli sulla destra selezionate e duplicate l’unico livello disponibile, quello della fotografia.
Selezionate la copia e recatevi in Image –>Mode –>Lab Color:
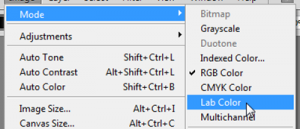
Se non visionate i channel disponibili assicuratevi che siano visibili da Window –> Channels; tra i canali disponibili dovreste averne uno chiamato Lightness o Luminosità, selezionatelo e vedrete la vostra fotografia ridursi in scala di grigi.
Ora selezioniamo Filter –> Sharpen –> Unsharp Mask e giocate con le impostazioni che vi appaiono: dovreste riuscire a ridurre sensibilmente l’effetto luce dovuto allo sfocamento, usate anche valori estremi se necessario.
Fatto ciò tornate ai vostri canali e cliccate sul canale Lab Color, che dovrebbe far tornare la fotografia a colori.
Ora spostatevi sul menù dei livelli disponibili, sempre con attivo il livello copia sul quale stiamo lavorando, tenendo premuto ALT cliccate su 3° bottone da sinistra sotto i livelli a forma di cerchio bianco:
![]()
e prendete il Pennello, assicurandovi di settarlo su Soft Setting:
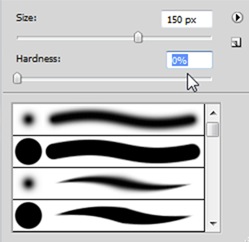
e Foreground Color bianco:

Ritoccate quindi ogni porzione della foto che vi sembra ancora sfocata, localizzandovi sui bordi degli oggetti dove renderà meglio il pennello.
Lavorando in questo modo i bordi sfocati assumeranno una illusionistica nitidezza che darà l’effetto alla fotografia di una messa a fuoco normale o quasi.
Procedete con calma fino ad ottenere un effetto gradevole e aver agito su tutte le zone che necessitano di una sistemata.
Conclusioni
Abbiamo visto quindi come con due principali operazioni è possibile migliorare una zona sfocata; il tutorial che avete seguito è altrettanto valido anche per programmi di fotoritocco simili come GIMP se sapete dove mettere le mani. Fate comunque attenzione alla fotografia che scegliete per utilizzare questa breve guida perché servirà proprio una zona fuori fuoco e non mossa; il risultato è comunque modesto ed è in realtà una illusione data dai ritocchi effettuati, non aspettatevi quindi una messa a fuoco perfetta e definita ma un generico miglioramento.
Altre guide per Photoshop
- Migliorare una foto con Photoshop
- Aumentare la risoluzione delle foto con Photoshop
- Effetto lomo su una foto con Photoshop
- Effetto HDR su una foto con Photoshop
- Trasformare foto in bianco e nero con Photoshop
- Arrotondare gli angoli di una foto con Photoshop
- Rimuovere lo sfondo da un disegno con Photoshop
- Trasformare foto in disegni con Photoshop
- Creare GIF animate con Photoshop
